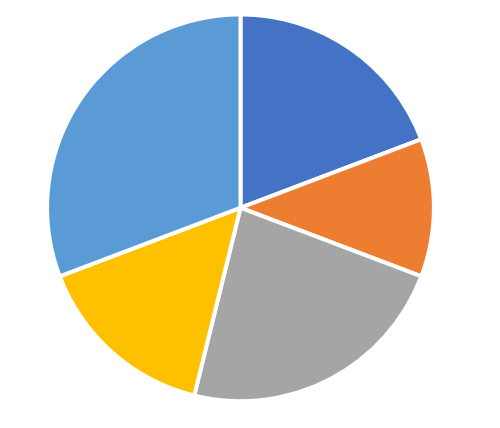Quella di Kanye West contro i fan di Excel è stata probabilmente una delle battaglie di internet più bizzarre dell’anno. “Bruciate queste tabelle excel” ha twittato il rapper, provocando migliaia di fan di Excel che, a loro volta, hanno difeso il loro programma preferito elencandone le caratteristiche che rendono la loro vita molto più facile.Molti altri utenti erano a favore di Kanye. D’altronde Excel e programmi simili sono considerati abbastanza inutili per molti. Ecco, diciamo che hanno la reputazione di servire solo a ragionieri e statistici.Ma la verità è che i fan di Excel hanno ragione. Il software gli consente di eliminare l’aritmetica, di impressionare colleghi con grafici intelligenti e manipolare dati con estrema facilità. Eccoli anche per voi.1. Crea più spazi liberi: aggiungi più di una nuova riga
Se volete aggiungere più di una riga, basta usare il tasto destro e cliccare su "inserisci celle" dopo aver selezionato più di una cella| Immagine: Screenshot | Excel
2. Non perdere la visione d’insieme: blocca la prima linea
Gli utenti di Excel sanno di cosa sto parlando. Se si scorre verso il basso su una tabella lunga, è facile dimenticare a quali dati si riferiscono nelle singole colonne.Quindi prima che il tuo mouse inizi a fare le fusa: cliccando su “visualizza” troverai “blocca riquadri”. Fai clic su “blocca riga superiore” e la preziosa prima riga si sposterà sempre con te, indipendentemente da quanto scorri lontano.3. Palleggia con molti dati: tabelle pivot per principianti
Immagina di trovarti davanti a una tabella con una dozzina di parametri. Hai, ad esempio, le statistiche sulle vendite con diversi paesi, prezzi, quantità etc etc. Con dati del genere puoi facilmente rispondere a una domanda tipo “quale prodotto è stato più venduto negli Stati Uniti? In quale paese si fattura di più?" Per rispondere potresti impiegare molto tempo a classificare, formare quozienti e sommare per poi perdere la traccia e disperarti — o costruire una tabella pivot.In poche parole, una tabella pivot è uno strumento che consente di correlare rapidamente grandi quantità di dati tra loro. Per consentire agli utenti di esercitarsi, Microsoft ha messo online questo documento che è ottimo per imparare.Ecco come appare la tabella quando la scarichiamo | Immagine: Screenshot | Excel
A destra scegliete il vostro parametro per la tabella Pivot, il resto lo fa da solo Excel | Immagine: Screenshot | Excel
4. Ottieni più memoria: personalizza l’estensione del file
Gli stessi file, salvati in formati diversi | Immagine: Screenshot | Excel
5. Somma automatica: consente a Excel di calcolare al posto tuo
Molti utenti conoscono Excel come strumento di contabilità che calcola in modo affidabile l’entità delle spese in casa o in un locale. Una funzione utile è quindi la somma automatica. Per usufruirne basta posizionare il cursore in una cella sotto a una colonna di numeri, premere il simbolo della somma Σ nella barra “start” e pigiare “invio”. Il bello è che quando si modifica un numero, il programma aggiornao il nuovo totale in tempo reale.Ovviamente, Excel è in grado di seguire anche tutte le altre operazioni matematiche: dalla divisione all’estrazione della radice fino al calcolo di percentuali. Tali operazioni possono essere inserite con comandi brevi. La somma di celle A1 e A4 viene calcolata dal comando = SOMMA (A1:A4). Per tutti i dettagli, clicca qui.6. Torta o istogramma
Ovviamente quando hai a che fare con dei numeri eccitanti è naturale renderli ben visibili. E per farlo la soluzione migliore è un diagramma. Con Excel è piuttosto facile, basta che contrassegni le celle con i numeri e le descrizioni che dovrebbero essere nel diagramma e selezioni “inserisci” nella barra dei menù e selezioni un diagramma. L’unica domanda: qual è il modo migliore per rappresentarlo?Per i numeri che gasano, usa il grafico a linea | Immagine: Screenshot | Excel
Il grafico a barre è ottimo per le graduatorie | Immagine: Screenshot | Excel
7. Contro l’insalata di numeri: come rendere chic i tuoi diagrammi
Esempio di un diagramma non ok: troppi numeri, troppe linee | Immagine: Screenshot | Excel
Poche informazioni e una sequenza chiara: ecco com'è il diagramma di prima con un po' di migliorie | Immagine: Screenshot | Excel
8. Hai creato una tabella in maniera sbagliata? Trasposizione!
Quanto sia importante impostare bene una tabella Excel diventa, spesso, evidente quando è già troppo tardi. Un esempio sgradevole: la serie di numeri scorre orizzontalmente lungo una linea e non verticalmente lungo una colonna. Ciò non solo confonde ma interferisce pure con la funzione di ordinamento. Excel va molto meglio quando i numeri stanno uno sopra l’altro e non quando stanno fianco a fianco. Quindi non devi aggiustarlo con un lavoro manuale e scrupoloso, basta lo strumento chiamato “trasposizione”.Con un po' di magia, vengono fuori celle dalle colonne e viceversa | Immagine: Screenshot | Excel
9. CERCA.VERT — la funzione delle funzioni
Molti blogger di Excel sono d’accordo con il fatto che se non conosci questa funzione, non conosci Excel — o almeno, non conosci quello che rende Excel così eccezionale.I nomi e i voti di questa lista sono stati trovati in automatico. I voti fanno riferimento al sistema scolastico tedesco | Immagine: Screenshot | Excel
10. Programmare con Excel: la funzione SE con CERCA.VERT
Il passo successivo è collegare il CERCA.VERT con una funzione. Vogliamo, per esempio, sapere se uno studente ha un voto peggiore a 4. Se sì, Excel dovrebbe sputare la nota “A RISCHIO” o un amichevole “TUTTO BENE”. Quindi si cerca un campo libero e si digita;= CERCA.VERT (-J6;-A3:-H22;-8;-0)Stiamo dicendo di cercare il campo “J6” (cognome) nella tabella "A3: H22” e poi di fornirci il numero dell’ottava colonna, dove si trova il voto medio. Quindi lo combiniamo con la funzione SE.= SE ((CERCA.VERT (-J6;-A3:-H22;-0)> = 4); "A RISCHIO"; "TUTTO BENE")Questa lunga formula ci dice se il valore che stiamo cercando è maggiore o uguale a 4.Se si digita un cognome nel campo J6, in questa caso Germar, la funzione non solo ricerca il voto medio di Leoni Germar ma india anche se questo studente è a rischio bocciatura.SE e CERCA, per esempio, mostrano quale studente della classe è in pericolo. | Immagine: Screenshot | Excel